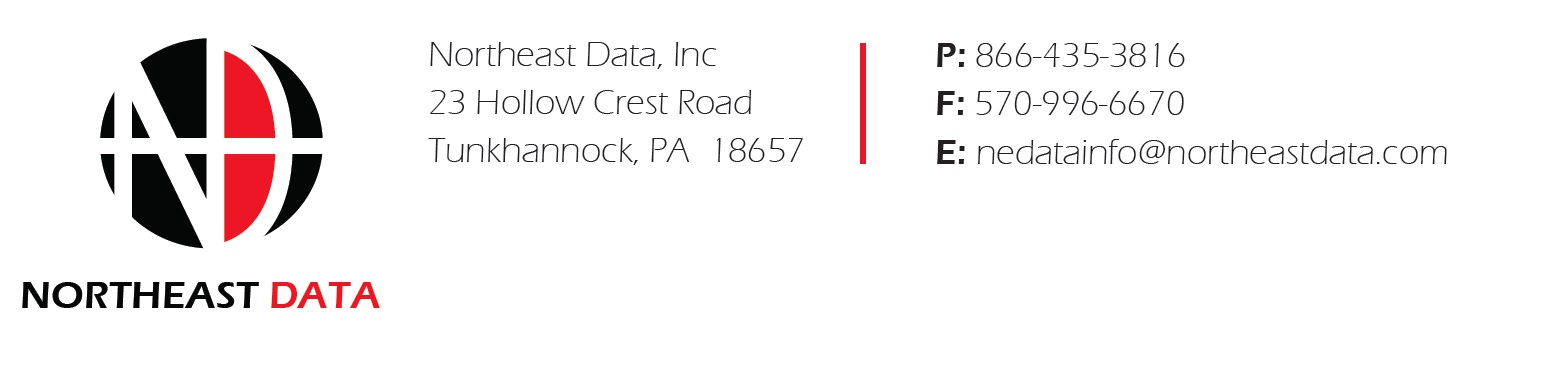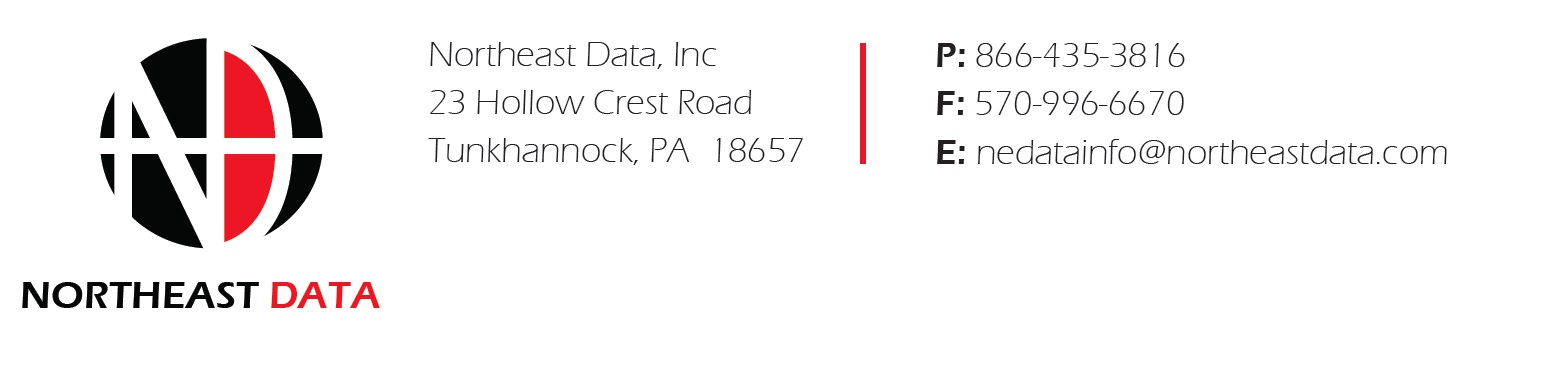
Recording Hours Worked
Recording Hours Worked
- Employees taking PTO (Paid Time Off) or Vacation time should record this time by applying for their time using the PrimePay SwipeClock website.
- Actual pay for PTO or Vacation leave must not exceed the amount available in the employee's accrual balance.
- Any time an employee is absent from regularly scheduled work hours, whether due to sick leave or no pay status, the time must be recorded accordingly.
- Hours reported by employees must be verified by the supervisor or designee authorized to approve departmental payroll records.
- Individual time reports must coincide with time reported on PrimePay SwipeClock. Severe penalties, up to and including discharge, can result from an employee submitting a false time report.
Time reports are to be retained by the departments for at least five (5) years and may be inspected and audited by both Northeast Data and non-Northeast Data authorized personnel.
Timecards
It is the responsibility of each employee to keep an accurate account of their hours worked. Timecards must be filled out online each workday on the PrimePay SwipeClock website. Timecards must be turned in to the Payroll Department no later than End of Business the Friday preceding payday.
If an employee fails to record the proper hours worked for the pay period by the payroll deadline, management will be authorized to enter or edit the missing hours. If this results in missing the payroll processing deadline due to a delay in submission or a manager's revision of hours, the time will be paid via manual check.
Any employee found to have submitted fraudulent hours would be terminated immediately from employment with the company. No warnings will be given, verbal or written.
Signing into the Payroll System
- Go to PrimePay
- Click Login from the upper right.
- Under Employee Access, Select SwipeClock
- Enter the Username and Password Provided by the Operations Department during your initial hire-on process
- Enter your Site ID 59012
- Click Employee Portal
To record time worked
- Click Time Card from the left side menu
- Click Add next to the date you worked
- Ignore the first three columns and go directly to the drop-down box named Category
- Select the appropriate category for the type of work you completed. (See below for explanation of categories)
Timecard Category Definitions
- Regular - Hours worked up to 40-hours a week for all nonmanager / hourly paid employees
- Holiday - Hours for paid holidays not worked (see paid Holiday list)
- After Hours - Hours worked after shift where you had to return back to the site (min 4 hour pay)
- Holiday Worked - Hours worked during the holiday - 2x's payrate
- Shift Diff - Hours worked while you are out of town and have to spend the night at a different location - 1.10% x's payrate
- Shift Diff OT - Hours worked while you are out of town have exceeded 40 hours during the week - 1.10% x's payrate x 1.5
- Training - Hours worked while on approved Training related to Northeast Data Work
- Travel - Hours related to travel hours to a job site.
- Layover - Hours related to days out of town where an employee isn't allowed on the work site
- Salary OT - Overtime for Salary employees under special circumstances
- MOT - Overtime occurred after 40-regular hours
- CA12+ - Overtime occurred in California after a 12 hour day
- 1099 - Hours occurred for 1099 employees.
Employees who are assigned a special project that requires prevailing wage or fringe benefits will be issued a custom Timecard Category to utilize on timecard lines recording hours worked. These custom timecard categories will be created to accommodate the prevailing wage and fringe benefits specific to the special project requirements and will be issued on a case-by-case basis.
Timecard Field Completion Procedure
- Add or Edit – Click to open or add a line for entry
- Category – Select the applicable category for hours worked
-
Hours - Enter the number of hours associated with the category selected
- Note: Dependent on reporting requirements for the State in which work is being completed, an employee may be requested to use the clock In and Out fields to record actual work period times as opposed to the Hours field.
- Department - Select the department the work was completed for
- Job - Select the job number assigned to the job you worked on
- Location - Select the location of the job
- Task - Select the task associated with the work you completed
- Comments - Enter any additional comments you need to add for additional information
- Save – Click Save to ensure your entries are recorded
Complete this procedure each day you work
California Employee Meal & Rest Break Attestation
In compliance with California labor laws, Northeast Data, Inc. requires all California employees to confirm that they have taken their mandated meal and rest breaks during each pay period. This attestation ensures compliance with state regulations and promotes employee well-being.
Policy
All California employees must complete a Meal and Rest Break Attestation Form each pay period to verify that they have taken their legally mandated breaks. This requirement applies to all non-exempt employees working remotely.
Break Requirements
Per California law, non-exempt employees are entitled to:
-
Meal Breaks
-
A 30-minute unpaid meal break if working more than five hours in a workday.
- If the total work period is 6 hours or less, the mean break may be waived by mutual agreement
-
A second 30-minute unpaid meal break if working more than ten hours in a workday.
- If the total work period is 12 hours or less, the second meal break may be waived by mutual agreement if the first meal break was taken
- Employees will be relieved of all duties during their required meal break periods.
-
Rest Breaks
- A 10-minute paid rest break for every four hours worked (or major fraction thereof).
- Rest breaks should be in the middle of the work period
- No rest break is required should an employee work less than 3.5 hours
-
Examples
- An employee working 4+ hours should take 1 paid 10-minute rest break
- An employee working 6+ hours should take 1 paid 10-minute rest break + 1 unpaid 30-minute meal break.
- An employee working 10+ hours should take 2 10-minute rest breaks+ 1 unpaid 30-minute meal break. (A second meal break applies after 10 hours)
If Rest and Meal Breaks are not provided per the requirements outlined above, the employee will receive one additional hour of pay at their regular rate for each missed break (up to 2 hours per day).
Timecard Process
To complete the recording of meal and break times, employees must follow these steps in the company’s timekeeping system:
-
Record Normal Hours Worked:
- Click “Add” next to the date for which you are adding time.
- Enter 8 hours (or the appropriate number of hours worked) and save.
-
Record Meal Break Taken:
- Click “Add” again on that same line to create an additional entry.
- Select the category “Break Punch.”
- Enter the amount of time taken for lunch.
- Change Job # to Non-Billable.
- Save the entry.
Attestation Process
To complete the attestation, employees must complete the Meal and Break Attestation Form prior to pay day each payroll period.
Employee Responsibility
- Employees must ensure that they take their legally mandated breaks and accurately record them.
- Falsification of break records may result in disciplinary action, up to and including termination.
- Employees who experience any issues with taking their breaks must report them immediately to their supervisor or HR.
Employer Responsibility
- Management will monitor compliance with this policy and address any discrepancies.
- HR will provide training and support to ensure employees understand the importance of taking and recording breaks.
Return Home